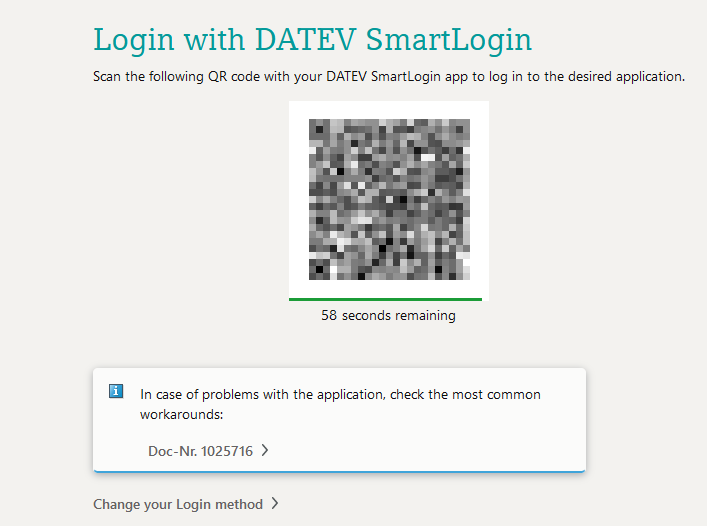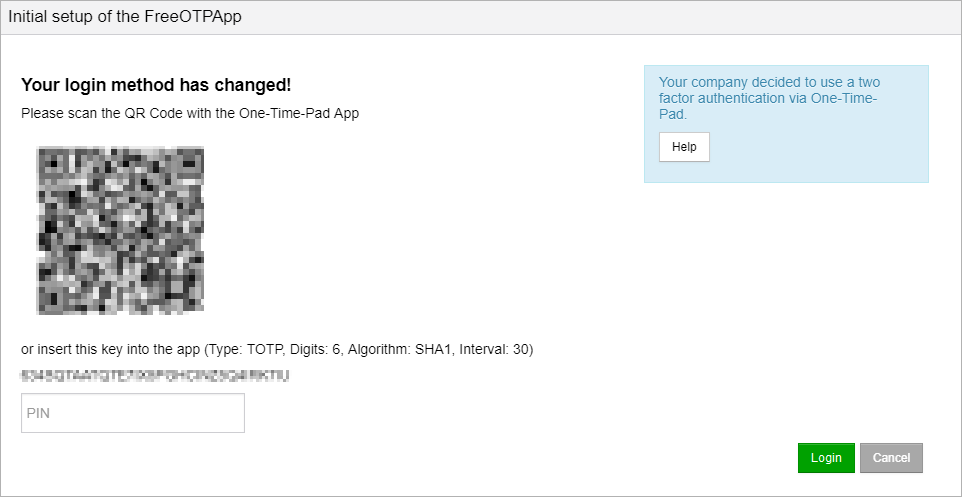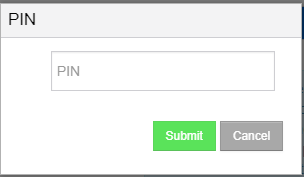Information on cookies used
The portal only uses technically necessary, non-configurable cookies that are required for correct functioning.
The e-mail address is stored for login and authentication purposes.
Log In to the Portal
Log In:
To work with the Portal it is necessary to log in to the system with your own personal account connected to the company account.
The login screen is available at : https://viper.sgh-net.de/portalv3 on your web-browser.
You can also find an overview of how to log in to the portal in the following video:
For information on setting up two-factor authentication using OTP is click here.
The Log In screen appears as shown below.
Please enter your email address in the field email address. It represents your user name in the Portal.
|
Enter your personal password corresponding to the user account in the field Password.
|
Click  to find help or information about the registration process. to find help or information about the registration process.
|
Click  , to log in to the Portal with the user account data entered. , to log in to the Portal with the user account data entered.
Alternatively, after entering the email address and password, you can also press the Enter key.
|
Click forgot password, if you forgot your password and want to receive a new one.
|
Click Other Log In to log in via e.g. DATEV SmartLogin.
|
Initial Log In
For security reasons, the initial Log In works a little different.Your company has three options for logging in users.
In the first step you will receive an email notification after creating your user account.
This happens either during the user setup or through your Portal support or possibly also through your local company administrator.
The e-mail contains a one-time registration link for assigning an individual password.
Click on the link or copy the link into the address line of any browser.
After executing the link your are redirected to the change password site.
Please observe the security rules and regulations for passwords in your company!
After successful change of password, you will automatically be returned to the Log In page.
Now you may Log in.
|
Select a desired authentication variant:
If you have selected the DATEV SmartCard / DATEV mIDentity option, first check whether your DATEV SmartCard / DATEV mIDentity is plugged into the PC.
Then click on  . .
A window opens with information and certificate for the recognised DATEV SmartCard / DATEV mIDentity.
Confirm the certificate by clicking on Ok.
You will be asked to enter the PIN of your DATEV SmartCard / DATEV mIDentity.
Confirm the entry with OK as well.
Finally, you will be asked to grant access authorisation.
Click on  to complete the authentication and successfully connect to DATEV Unternehmen online. You will automatically return to the portal. to complete the authentication and successfully connect to DATEV Unternehmen online. You will automatically return to the portal.
|
If you have selected the DATEV SmartLogin option, first open the DATEV SmartLogin app on your smartphone.
Then click on  . A QR code for logging in via DATEV SmartLogin will appear for 60 seconds. . A QR code for logging in via DATEV SmartLogin will appear for 60 seconds.
Scan the QR code with the DATEV SmartLogin app to log in to the desired application.
After authentication, the connection to DATEV Unternehmen online is successfully established and you return to the portal.
|
|
If two-factor authentication is activated for your user, the following screen opens during initial login:
To log in, you must scan the displayed QR code with an appropriate smart phone app or enter the key below in a smart phone or desktop app (e.g. FreeOTP for smart phones or KeePass for PCs).
Scan the QR code or enter the key manually in the app. Confirm this by entering the PIN and clicking on . The Portal homepage then appears. . The Portal homepage then appears.
Please note that due to smaller time differences invalid PINs ma occur, even if they are displayed by the app.
Once the process is completed, only one login screen will appear for all further login attempts, where a PIN (Timed One Time Pad, TOPT) has to be entered:
|
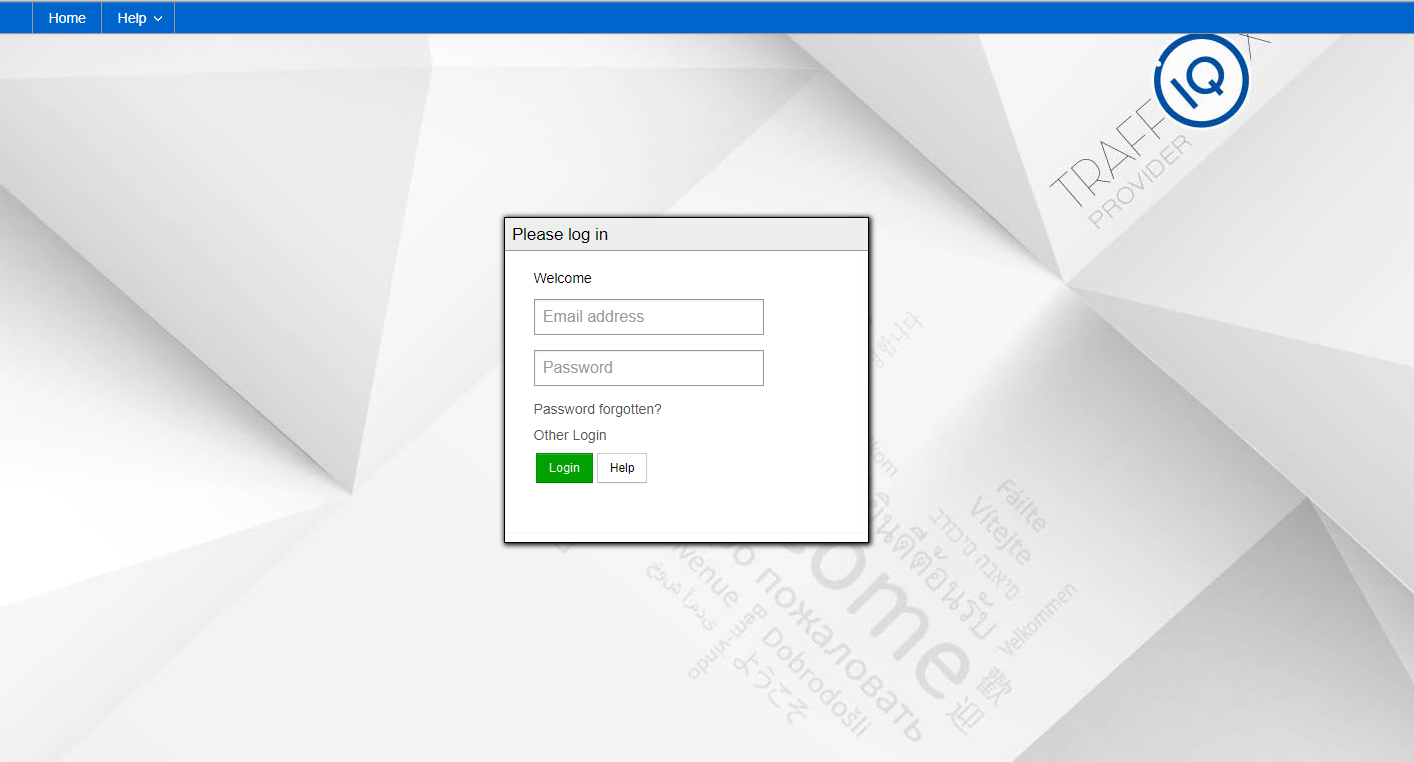

 to find help or information about the registration process.
to find help or information about the registration process.  , to log in to the Portal with the user account data entered.
, to log in to the Portal with the user account data entered. 
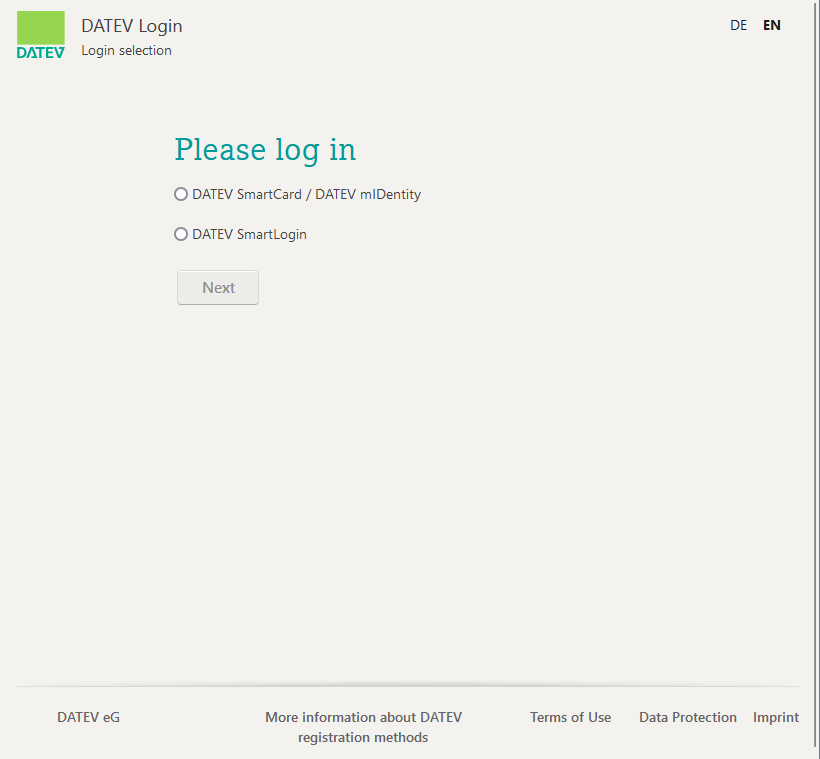
 .
.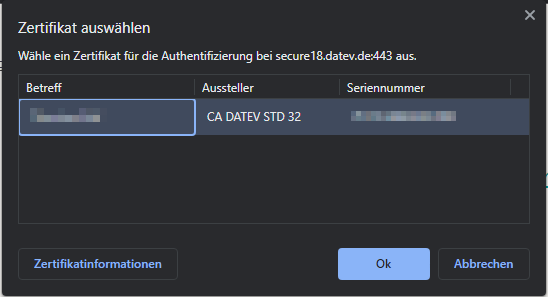
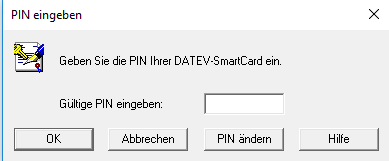
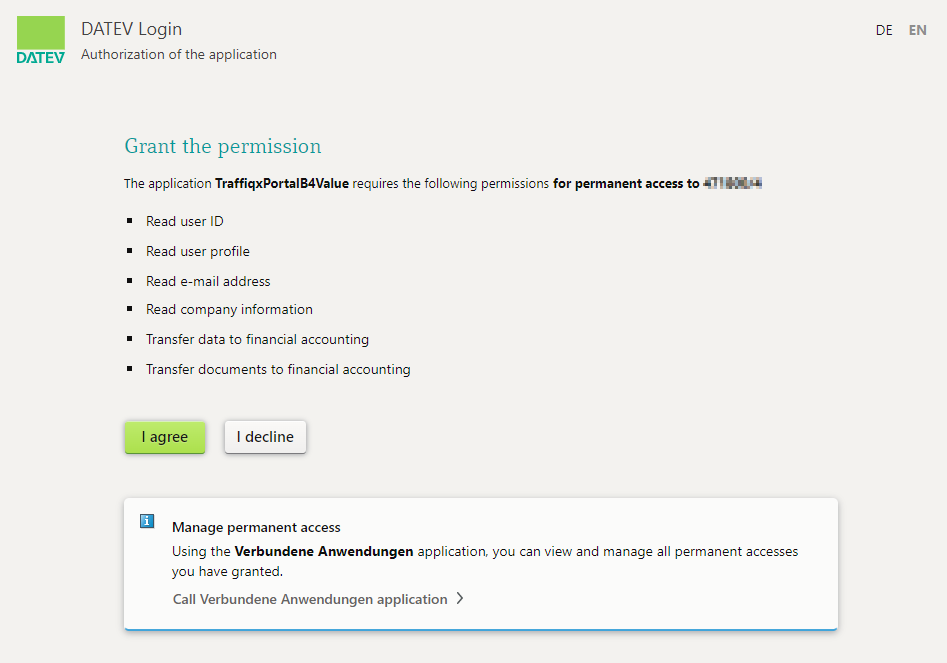
 to complete the authentication and successfully connect to DATEV Unternehmen online. You will automatically return to the portal.
to complete the authentication and successfully connect to DATEV Unternehmen online. You will automatically return to the portal.